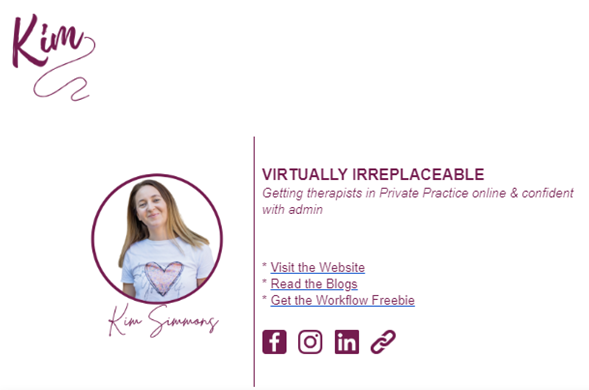5 Quick Gmail Tips
Having the right systems in private practice is great but if you don’t know how to set them up properly then you’re going to be working harder than you need to!
Tip 1 - Change the General Settings
To get to the general settings in Gmail click the cog (top right) and select see all settings. Here you'll want to work your way through the list and amend as required.
My top changes are:
Language to English (UK) if you're in the UK.
The undo send option to 30 seconds.
Default text style: Choose as you wish (not too many options - I like Tahoma) Keep the size as normal.
Conversation view: Off (you don't want to miss emails!) Let’s talk a little bit about conversation view. Some people love it...I HATE it! Conversation view means that when you reply back and forth with somebody it will group all those emails into one in your inbox. I find this is a really easy way to lose emails. With conversation view off you’ll receive a new email each time so you know you’ve definitely seen it!
Stars: I like to use stars to highlight emails in my inbox. For example the emails that have login details for a course I mark as red so I know I can keep them in my inbox, they don’t need dealing with, and I can find them easily when I want to log in. You can click and drag to move the icons to in use or out of use and change the order.
Make sure you Save Changes at the end and then you’ll just be taken back to your inbox.
Tip 2 - Labels
Labels are great for achieving that ultimate dream; inbox zero! So once you’ve dealt with an email you’ll be able to move it into that folder.
Gmail calls them labels, but they work just like a folder, so you can just drag the email over and drop it in the correct label.
Setting up labels is easy. Just click on more, scroll down and select create new label. You can call it whatever you want. And you can nest them under other labels. So if you had a label called client enquiries you could nest them by date, for example, client enquiries 2020, client enquiries 2021, client enquiries 2022.
You’ll also want to pick a colour for your label. This is helpful because if an email comes in that you aren’t ready to move out of your inbox yet, you can still add a label to it and it will mark it the same colour and add it to that folder, whilst keeping it in your inbox. Then when you’re finished with it you can move it to its’ correct folder.
This way you’ll only have things in your inbox that actually need dealing with!
Tip 3 - Enable Gmail Templates
This will save you so much time! You create the template once and then you insert it into an email at any time. This can be really handy for things like a welcome email, enquiry responses and frequently asked questions. Google will let you have up to 50 of these.
Enable them by clicking on the cog for settings, but this time we are going to choose advanced settings. Check that templates are enabled, it will be disabled as a default, make sure you click save changes.
Then to create your template, click compose, delete your signature if you have one, and give your template a subject name.
When you’re ready to save your template click on the three dots in the bottom right hand corner, click templates, then save draft as template. You can then add a new template and give it a name.
Now when you go to send a new email, or reply, you can just click the three dots and select templates, you can just choose which one you want.
Tip 4 - Email Signatures
So if we go back to settings using the cog and select see all settings, under general you’re going to scroll down until you see signature and click on create new. You’ll see a blank box and the first thing I would do is press enter a few times, just to create some space, and then type your signature. Then you can select the signatures you want for new emails and also for replies. Make sure the box is ticked next to ‘insert signature before quoted text.’ You can create as many as you want. Once you’ve done that, click save changes.
Tip 5 - Schedule send
I love this one! So let’s say that you’re working early in the morning before you meet with clients, or late at night when you can’t sleep. You can schedule your emails to be sent out at a reasonable time.
So when you’ve written your email, instead of clicking send, you click the arrow next to the word send and click schedule send. You can select one of the pre suggested times or you can programme an exact time to suit you.
I hope you found these tips helpful.
If you think a visual demonstration would help please watch our video version of this blog here